Getting Started with SwipeSimple
Getting started with SwipeSimple is, well, simple. Depending on how you plan on using SwipeSimple for your business, please view the instructions below:
- Getting Started with the SwipeSimple Mobile App
- Getting Started with the SwipeSimple Virtual Terminal (on the web)
Getting Started with the SwipeSimple Mobile App
Step 1: Download the SwipeSimple mobile app on your mobile device.

Step 2: Login to the App using your SwipeSimple credentials
These will have been emailed to you by our support team or your agent. Your username will be your email address.
Step 3: Running a Transaction
When you first log into the app, the first screen will be "New Charge". Simply enter the amount you desire to charge and tap the "Charge $x.xx" button at the bottom of your screen.
Step 4: Navigating to Other Sections
To move to other areas of the application, simply tap the three lines at the top left of the screen. This is where you can create new items, view historical transactions, or change your settings.
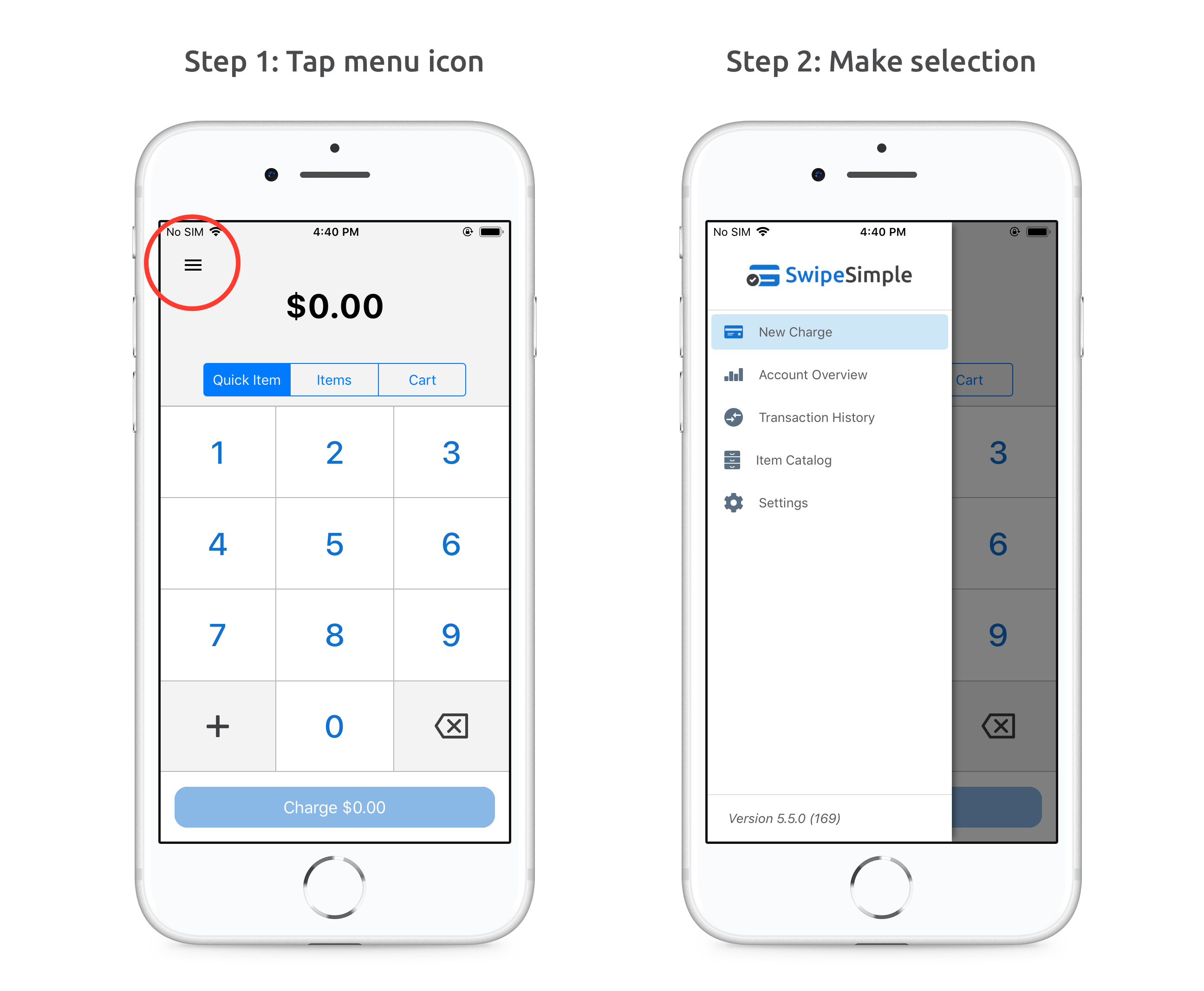 Getting Started with SwipeSimple Virtual Terminal
Getting Started with SwipeSimple Virtual Terminal
Step 1: Log into the Virtual Terminal
Visit https://swipesimple.com and click Login at the top right of the screen. Use the credentials sent to you - they will have come from either our support team or your agent.
Step 2: Go to Virtual Terminal
When you first login, you'll see your dashboard. From here, to run a transaction, simply click "Virtual Terminal" on the left sidebar.

Step 3: Create a Transaction
Once you've clicked "Virtual Terminal" you will be presented with an area to enter cardholder details and the amount you wish to charge.
Here you can enter line items, the billing address, and reference information related to the transaction.
If you are attempting to charge a customer with a payment method stored and on file, you can select the customer by clicking "Select Customer".
Additionally, if you would like to store the cardholder information for future use, simply click the checkbox next to "Save card for later use".

